Драйверы Для Нокия Х2-00 Скачать Бесплатно
Использование телефона Nokia в качестве модема без программы PC Suite. Для тех, у кого не установлена программа Nokia PC Suite или Вы не можете ее установить по каким- либо причинам, существует способ, при котором можно подключиться к сети Интернет стандартными средствами операционной системы. Нужно немного терпения и внимательности. Для подключения используются стандартные средства Windows XP и Windows 7.
Клуб смартфонов и телефонов Nokia, Скачать Nokia X2 Tools v.1.2 RUS + EN / Бесплатные программы для Nokia и ПК, программы для смартфонов, темы для nokia. Драйвера для Data-кабеля и GPRS-модема. Оценить это приложение. Драйвер совместим со следующими кабелями для Nokia: Кабель для подключения Nokia . Скачать оперу мини телефон Nokia бесплатно через ПК. 309, 302, 500, x3, х2, 6303, c7, 800, n9, lumia 720, 620, lumia 920, x6, 301, c5 00, c2 03.
Ниже подробно описаны скриншоты с описанием действий, которые без особого труда помогут Вам использовать телефон Nokia S4. Symbian 7. 0 - 9.
Подробней на сайте вашего оператора связи. И конечно же, компьютер с ОС Windows XP или Windows 7. Настройка телефона, установка драйверов. Для начало настроим сам телефон. Точку доступа нужно выбирать такую, которая соответствует услуге интернет, но не wap. Итак, когда Вы закончили с настройкой мобильного телефона, устанавливаем нужный драйвер (Connectivity Cable Driver).


Устанавливается он быстро и без проблем. Описывать установку я не буду. При установке драйвера телефон не должен быть подключен к компьютеру. После того, как Вы установили драйвера, подключаем наш телефон к компьютеру через USB шнур.

При этом на телефоне появится сообщение с запросом о подключении. Выбираем режим PC Suite. Скачать Реферат О Здоровой Пище. Немного подождем завершения установки драйверов. Перезагружаем компьютер. Настройка подключения к компьютеру на операционной системе Windows XPВнимание! Во время настройки, телефон должен быть постоянно подключен к компьютеру в режиме PC Suite.
Для начала нужно перейти в меню ПУСК - > Панель управления - > Сетевые подключения. Во вкладке «Сетевые задачи» выбираем первый пункт «Создание нового подключения». Появится окошко с мастером новых подключений. Нажимаем на кнопку «Далее». Выбираем тип сетевого подключения – «Подключить к интернету», жмем «Далее». Затем наживаем левой кнопкой мыши напротив пункта «Установить подключение вручную», жмем «Далее».
На следующем этапе выбираем «Через обычный модем», опять жмем «Далее». В следующем окне в поле Имя поставщика услуг пишем любое слово или оставляем пустым, нажимаем «Далее»8. Далее нужно указать телефонный ISP номер. Вписываем в поле номер *9. Жмем «Далее». 9. На этом этапе заполняем Детали учетной записи в Интернете. Все поля оставляем пустыми, если оператор не требует заполнения формы. Жмем кнопку «Далее».
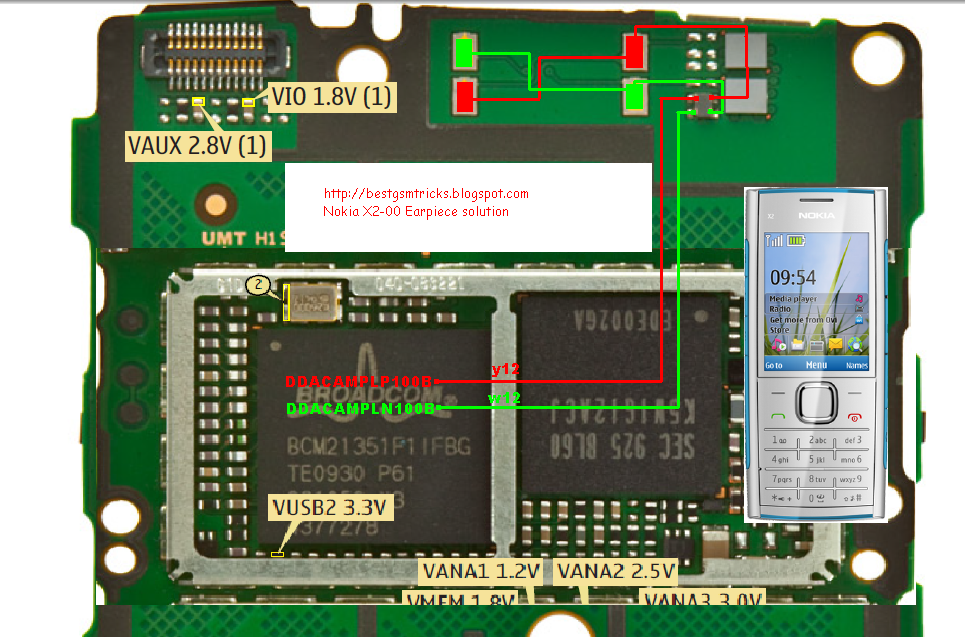
Ну, вот и последний этап – «Завершение работы мастера новых подключений». Pavilion G6 2377Sr Драйвера Скачать. Смотрим надпись «Добавить ярлык подключения на рабочий стол» и ставим слева галочку. Нажимаем «Готово».
Вот и все. Припомним, что на предпоследнем этапе мы выбрали пункт «Сделать это подключение подключением к интернету по умолчанию». Это подключение будет использоваться по умолчанию. Проверяем подключение. На рабочем столе запускаем ярлык с подключением. У меня он называется «Мое подключение». В появившемся окошке нажимаем копку «Вызов».
После подключения в нижнем правом углу появится диалоговое окошко с подключенным модемом и его скоростью. Скорость зависит от качества связи оператора и от возможностей телефона. Замечание! Щелкнув по иконке подключения в левом нижнем углу и выбрав пункт «Состояние», можно посмотреть на входящий и исходящий трафик, время подключения, скорость. Если возникли проблемы. Читаем справку Windows и пытаемся устранить ошибку подключения. Перезагружаем компьютер и телефон.
Nokia X2 - Прошивки - 4PDA. Драйвера и утилиты. Сообщение отредактировал vaalf - 06.08.17, 00:21. Скачать прошивку для Nokia X2-00. Прошивать Nokia X2-00 следует только прошивкой для данной модели. Чтобы определить тип устройства и .

Nokia X2 - Обсуждение - 4PDA. Обсуждение Nokia X2 Изображение. Сообщение отредактировал АлександрL - 09.11.16, 00:17.
Для смартфонов, в настройках подключений телефона находим строку с надписью «Пакетные данные». При выборе предыдущего пункта появится еще одно, где нужно указать точку доступа, которую мы выбрали для интернета. Указываем Пакетные подключения «По требованию». Далее находим в меню «Подключения» пункт «Передача данных» (если этот пункт у вас есть). Выбираем в строке «Длительность подключения» «Не ограничено».
Перезагружаем телефон. Если, все же, предыдущие попытки устранить ошибку не помогли, то нужно прописывать строку инициализации. Подключаем телефон к компьютеру (если он у вас не подключен), переходим в «Мой компьютер» (правой кнопкой на рабочем столе) - > Свойства - > на вкладке «Оборудование» - > «Диспетчер устройств». Нажимаем на плюсик возле пункта «Модемы».
Выбираем свой телефон. Нажимаем правой кнопкой мыши - > «Свойства». Переходим на вкладку «Дополнительные параметры связи». В строке по имени «Дополнительные команды инициализации» вписываем AT+CGDCONT=1,”IP”,”Ваша точка доступа”. У каждого оператора своя точка доступа.
Записываем все без пробелов. Нажимаем «ОК». Вот и все. Настройка подключения к компьютеру на операционной системе Windows 7.
После того, как мы установили нужные драйвера и перезагрузили компьютер, преступаем к настройке нашего телефонного подключения. На данном этапе подключаем свой мобильный телефон к компьютеру. Выбираем на телефоне режим «PC Suite»2. Нажимаем на кнопку «Пуск» - > «Панель управления». Дальше выбираем «Центр управления сетями и общим доступом» и нажимаем на пункт «Настройка нового подключения или сети».
В появившемся окне выбираем раздел «Настройка телефонного подключения», нажимаем «Далее»5. Далее в окне «Создать подключение удаленного доступа» в поле «Набираемый номер» вводим комбинацию *9.
По желанию можно выбрать произвольное имя пользователя и пароль (при подключении будет выводиться окно с запросом на имя пользователя и пароль). Жмем «Подключить»Начнется процесс подключения к сети Интернет. Нужно немного подождать. После успешного подключения в окне появиться следующее: 6. Смело нажимаем на кнопку «Закрыть». Через некоторое время появиться окно «Настройки сетевого размещения» в котором желательно выбрать пункт под названием «Общественная сеть». Потом нажимаем на ссылку «Просмотреть или изменить параметры Центра управления сетями и общим доступом».
Снова откроется «Центр управления сетями и общим доступом». Здесь мы можем наблюдать, что в блоке «Просмотр активных сетей» появилась наше телефонное подключение. Для удобства создадим ярлык нашего подключения на рабочем столе. Выбираем пункт слева «Изменение параметров адаптера»В открывшемся окне нажимаем на наше подключение правой кнопкой мыши и в выпадающем диалоговом окошке жмем на пункт «Создать ярлык». После этого появится сообщение: «Создать ярлык в данной папке нельзя. Пометить его на рабочий стол?». Радостно нажимаем кнопку «Да».
Готово! Для просмотра состояния нашего подключения переходим в трей, нажимаем на иконку сетевых подключений, жмем правой кнопкой мыши наше телефонное подключение и выбираем пункт «Состояние». Буду благодарен, если поделитесь этой статьей в социальных сетях: Похожие материалы: Следующие материалы: Предыдущие материалы.