Скачать Драйвера Микрофон На Ноутбуке
Как настроить микрофон на ноутбуке и компьютере. Здравствуйте, уважаемые посетители smartronix. Многие обладатели ноутбуков и домашних компьютеров, приобретя микрофон для общения или игр не знают, как правильно его настроить. Наша инструкция по настройке микрофона призвана исправить это досадное недоразумение.
Многие пользователи, кто поставил Windows XP на свой ноутбук. Realtek High Definition Audio Driver для Windows 7 (32- и 64-разрядная. Скачать сейчас. Как включить микрофон на ноутбуке с Windows 7. Этот драйвер можно скачать с официального сайта производителя ноутбука или . Что делать, если не работает микрофон на ноутбуке Windows 8. Настройка микрофона и установка драйверов на микрофон. Найти и скачать необходимое программное обеспечение всегда можно на официальном сайте . Overclockers.ru: Драйвер Realtek High Definition Audio 2.69 с поддержкой. Все современные ноутбуки идут в комплекте со встроенным микрофоном, что освобождает от забот о покупке его отдельно. Но бывает, что .
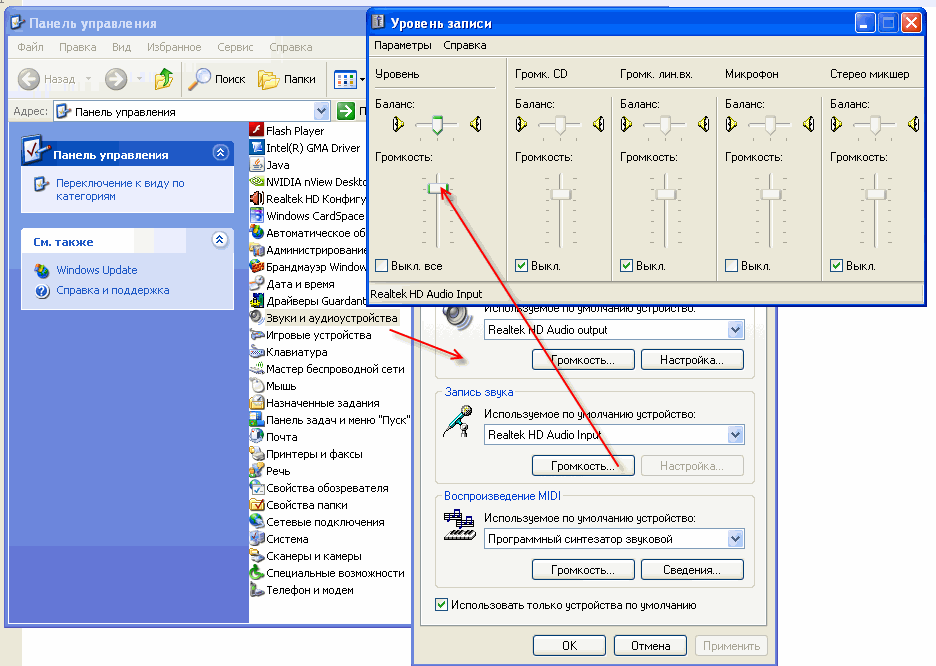
Проверяем аудио-драйвер ноутбука или компьютера. Почему в видио по настройке микрофона такой дерьмовый звук? Видео о том, как настроить микрофон, где микро, с которого . Скачать драйвера на звук для Windows 7, 8, 10 32/64 bit. Поставил Виндовс 7 теперь не видит микрофон((((Что делать??? После обновления Windows 10 бывают случаи, когда микрофон перестает работать. Если встроенный на ноутбуке, попробуйте обновить драйвера с .
Для чего обычно используется это устройство связи? Да много для чего.
Например для бесед с близкими и друзьями в Skype (кстати о том как настроить микрофон в скайпе у нас есть отдельная статья), или для общения в онлайн играх, таких как Dota, World of Tanks (Wo. T) и Counter Strike. В нашей публикации мы расскажем не только, как настроить микрофон на ноутбуке и компьютере, но и как подключить его, а также как проверить что все драйверы на аудио карту установлены.
Дело в том, что настройка микрофона зависит от установленного драйвера в вашей операционной системе Windows. В одном случае драйвер может быть стандартным и все настройки осуществляются через встроенное в систему программное обеспечение. А во втором случае, на вашем ноутбуке может быть установлено ПО Realtek High Definition Audio и подключать микрофон нужно через него. Мы рассмотрим оба варианта подключения и настройки микрофона. Как настроить микрофон на компьютере или ноутбуке.

Итак, начнём мы с самого простого — с подключения микрофона к ноутбуку или компьютеру. На самом деле, у нас уже есть статья, как подключить наушники к компьютеру и ноутбуку, и там всё уже неплохо расписано куда подключать микрофон к компьютеру.
Но лучше мы повторим эту информацию. Ведь далеко не все из вас, уважаемые читатели, знают, как подключать устройство в компьютер или ноутбук. Для микрофона на аудиокарте предусмотрен специальный разъём — 3. Разъём на звуковой карте компьютера должен быть розового цвета: Если на вашем компьютере нет внешней аудиокарты, то разъём микрофона также не составит труда найти.
Он расположен на встроенном аудио- модуле материнской платы: То же самое касается и ноутбуков, нетбуков и ультрабуков. Разъём обычно расположен с правого или левого торца ноутбука и помечен специальным графическим значком. Как видите, ничего сложного. Будем считать, что физически мы всё подключили. Настало время его настройки Windows. Следующий шаг настройки — поиск микрофона в операционной системе Windows.
Как мы уже говорили, у всех системы и драйверы разные. Поэтому мы разобьём данную главу на две части — стандартную настройку в Windows и настройку через программное обеспечение Realtek HD Audio.
В зависимости от того, какой драйвер у Вас установлен, выберите нужный вариант настройки. Проверяем аудио- драйвер ноутбука или компьютера. Прежде, чем правильно настроить микрофон на компьютере, разберёмся с одной популярной ошибкой начинающих компьютерных пользователей.
Часто помимо самой настройки возникают проблемы с аудио- драйвером. Конечно, если звук из колонок идёт, то всё в порядке, но часто бывает и наоборот. Поэтому мы советуем проверить его наличие в системе. Удостовериться, что на вашем ноутбуке или компьютере установлен аудио- драйвер совсем не сложно. Для этого нам нужно попасть в диспетчер устройств Windows. Сделать это можно несколькими способами. Первый способ — кликнуть по иконке компьютера на рабочем столе и выбрать нужный пункт меню.
Либо найти диспетчер устройств в командной строке через меню «Пуск»: Третий способ, найти диспетчер устройств через «Панель управления». Для этого нужно её открыть через «Пуск» > «Панель управления», в панели управления найти пункт «Система» и там будет ссылка на диспетчер устройств. Каким способом пользоваться не столь важно. Главное, чтобы в разделе «Звуковые, видео и игровые устройства» у вас были установлены драйверы для звуковой карты и не было неизвестных устройств, как показано на следующем скриншоте. Если неизвестные устройства есть, то чтобы потом не мучаться с неработающим микрофоном, лучше зайти на сайт производителя ноутбука или материнской платы компьютера и скачать драйверы для звуковой платы вашего ПК.
Итак, мы убедились, что драйвер для звуковой карты установлен. Приступим к настройке микрофона. Настройка микрофона в Realtek High Definition Audio. Диспетчер Realtek HD Audio — это программа для настройки микрофона, которая является очень популярной и его можно встретить на большинстве современных ноутбуков (если данное программное обеспечение не установлено конкретно на вашем ПК, то читайте следующую главу нашей статьи).
Но многие из вас наверное не знают, установлен ли Realtek HD Audio на вашем ноутбуке или компьютере. Драйвер Realtek High Definition Audio можно найти в диспетчере устройств. Или найти иконку в виде колоночки в трее Windows, как это показано на следующей картинке. Также аудио- драйвер Realtek можно найти через «Панель управления», зайдя в «Оборудование и звук»: Открыв диспетчер направляемся на вкладку «Микрофон».
Здесь можно настроить основной уровень громкости микрофона. Если тихо он работает, то лучше всего выставить громкость на максимум. Вот скриншот: В диспетчере также можно настроить усиление. Если микрофон шумит или фонит, то усиление лучше сделать наименьшим. А лучше проверить работу с несколькими уровнями усиления: Если на вашем ноутбуке есть встроенный микрофон, а Вы решили подключить ещё один дополнительный внешний микрофон, то в диспетчере Realtek HD нужно задать устройство, которые Вы хотите использовать по умолчанию.
На скриншоте ниже за это отвечает опция «Задать стандартное устройство». Как Вы наверное заметили на той же картинке (расположенной выше), на вкладке можно настроить чувствительность микрофона. В принципе, на этом можно закончить настройку в Realtek HD Audio.
Нас ждёт финальная глава статьи, в которой мы рассмотрим, как настроить устройство в Windows. Скачать Программы Для Создания Текстового Документа на этой странице. Ниже будет рассмотрена подробная настройка микрофона на виндовс 7, но данная инструкция будет актуальна и для Windows 8 и Windows Vista. Если Вы являетесь пользователем Windows XP, то ничего страшного в этом нет. Наши советы, как настроить микрофон на ноутбуке или компьютере являются универсальными и обязательно Вам пригодятся. Как настроить микрофон в Windows.
Итак, как мы убедились выше, драйвер для звуковой карты установлен и звук в компьютере есть. Настало время разобраться с настройками микрофона в Windows. Открываем «Панель управления» через «Пуск», заходим в «Оборудование и звук» и выбираем пункт меню «Звук». Или можно поступить ещё проще и найти настройки звука через командную строку Windows: Также можно найти настройки в трее системы, кликнув по значку- колонке.
Опять же, не суть важно, как Вы туда попадёте. Открыв настройки звука переходим на вкладку «Запись».
Именно на ней должно отобразиться наше устройство звукозаписи. Если в вашей системе больше нет микрофонов, то он будет один. Если на вашем ноутбуке есть встроенный микрофон и вы подключаете дополнительную гарнитуру или вебкамеру со встроенным в неё микрофоном, то устройств будет два. Выделяем нужное устройство и нажимаем на кнопочку «Свойства». После нажатия на кнопку «Свойства» откроются настройки выбранного Вами вами устройства, к которых можно будет настроить микрофон. На вкладке «Общие» ничего особо настраивать не нужно. Просто убедитесь, что устройство включено.
На следующей вкладке, которая называется «Прослушать», мы советуем установить галочку на «Прослушивать с данного устройства». Данная опция позволит вывести звук с микрофона на колонки или подключенные наушники. Стоит заметить, что при использовании этой опции и близком расположении микрофона и динамиков, в колонках может появиться нежелательный свист, что впрочем происходит не всегда. Поэтому если Вам не нужна данная опция, галочку можно не ставить.
На вкладке «Уровни» можно настроить громкость микрофона (отрегулировать уровень громкости) и установить чувствительность. Опция громкости особенно бывает полезна если в онлайн игре или при разговоре в Скайпе звук плохо слфшно. А усиление может пригодиться если при общении микрофон шипит.
В общем если устройство плохо работает, то вкладка «Уровни» как раз для исправления различных искажений. Только увлекаться особо не стоит. Громкость можно выкрутить на 1.