Скачать Драйвер Для Периферийного Устройства Bluetooth Асус Windows 7
- Драйвера для wireless bluetooth адаптера на windows 7 или 8 будим ставить на примере ноутбука Hewlett-Packard Pavilion M6.
- Периферийное устройство Bluetooth., нет драйверов подскажите где взять Windows 7.
- В Windows 7 при установке драйверов Bluetooth, Периферийное устройство остается не установленным. Не все производители устройств обновили драйвера для этой системы, скачать нужное на их сайтах нет возможности. Проблема проявляется еще при установке устройства, Windows .
- Позитивная оценка пользователей в отзывах и комментариях в социальных сетях, на специализированных форумах и других ресурсах в сети Интернет, а также рекомендации, как правильно скачать Bluetooth драйвер бесплатно для Windows 10, 8.1, 8, 7, Vista, XP на сайте programmywindows.com .
- Установите драйвера устройств Bluetooth для Windows 7, XP, 10, 8 и 8.1 или скачайте программу для автоматической установки и обновления драйверов DriverPack Solution.
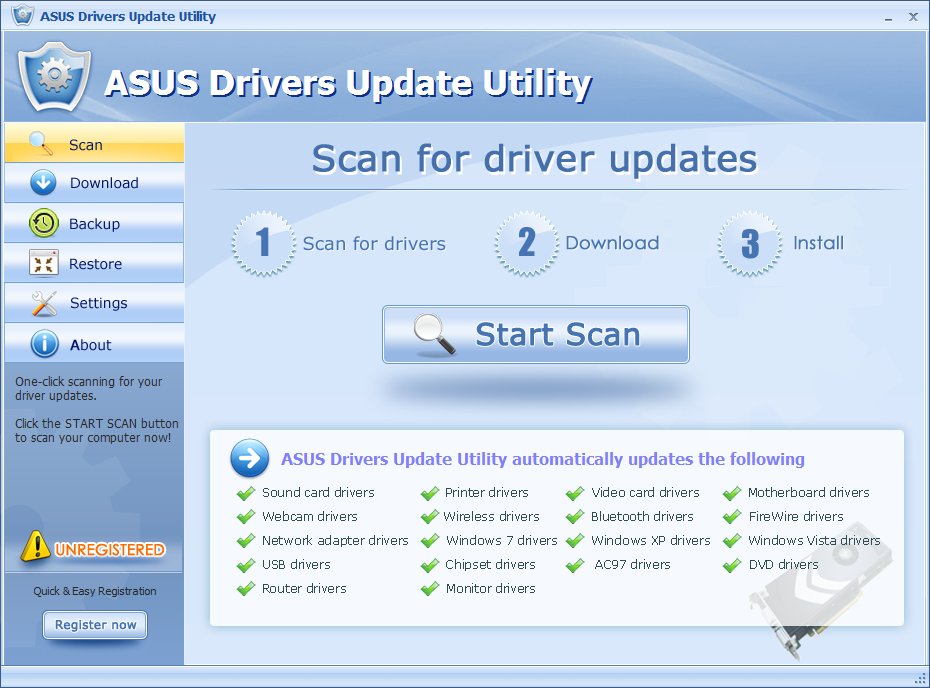
Bluetooth Driver Installer, скачайте бесплатно Bluetooth Driver Installer Beta (32 bit) 1.0.0.983: Стандартный драйвер для решения проблем в работе Bluetooth. Почему Bluetooth не может найти устройства, доступные для подключения · Bluetooth в диспетчере устройств Windows 7. Если же вы используете внешний USB Bluetooth адаптер, то для того, чтобы скачать нужные драйвера вам придется прописать в поисковике полное название устройства.

Bluetooth в Windows 7 не находит устройства. Несмотря на широкое распространение более новой технологии Wi. Fi, связь по Bluetooth все же не теряет своей актуальности. Очень часто она используется для беспроводной гарнитуры, а также для быстрого соединения компьютера и мобильного телефона. Как это сделать мы рассказали тут. Конечно, скорость передачи данных по Bluetooth существенно ниже, чем по Wi.
Fi, но в некоторых ситуациях этого вполне достаточно. При этом такое соединение гораздо проще осуществить. Но, часто встречается ошибка, когда на ноутбуке с Windows 7 Bluetooth не находит устройства.
Что делать в таких случаях? Все предельно просто. Важно знать некоторые правила, соблюдение которых поможет легко и быстро установить связь. Содержание. Почему Bluetooth не находит устройства для подключения: Видео. Скачать Драйвера Для Старой Звуковой Карты здесь. Подготовка Bluetooth адаптера на ноутбуке. Где найти и как включить Bluetooth на Windows 7 расскажет эта статья.
В первую очередь если на компьютер с Windows 7 не работает модуль беспроводной связи Bluetooth, то следует проверить драйвера. Как и любое другое устройство, модуль беспроводной связи также нуждается в программном обеспечении. Поэтому если речь идет о ноутбуке, то вставьте в привод диск с драйверами и установите нужное ПО. Если же такого диска нет, то вам потребуется войти на сайт поддержки производителя вашего ноутбука. На нем вы найдете все необходимые драйвера и дополнительные утилиты для работы с блютуз.
Если же вы используете внешний USB Bluetooth адаптер, то для того, чтобы скачать нужные драйвера вам придется прописать в поисковике полное название устройства. После установки драйверов нам останется просто включить модуль.
Делается это нажатием на клавишу включения, которая, как правило, совмещена с активацией Wi. Fi связи. Стоит отметить, что если в Windows 7 в трее пропал значок Bluetooth, то это означает, что модуль отключен или не установлены драйвера.
Как переустановить драйвера на Bluetooth: Видео. Подготовка модуля в подключаемом устройстве. Очень часто проблемы с обнаружением устройств на компьютере с Windows 7 связаны именно с подключаемым девайсом. Дело в том, что в большинстве случаев, для экономии батареи и повышения безопасности обнаружение, к примеру, телефона выключено. Другими словами, модуль работает, но другие устройства, такие как ноутбуки, не могут его обнаружить. Если же модуль не установлен, читайте эту статью.
Решение предельно простою Нужно войти в настройки блютуз (если это планшет или смартфон) и поставить в строке «Обнаружение». Обычно, оно включается не более чем на 2 минуты. Если вы не успели подключиться за это время, то следует снова включить обнаружение.
Если же речь идет о таких устройствах, как принтеры, гарнитура и так далее, то на них имеется кнопка обнаружения, которую необходимо нажать перед тем, как начинать поиск доступных девайсов на компьютере. После этого ошибка, когда Windows 7 не видит устройства блютуз, будет решена.
Более детально о беспроводной гарнитуре мы уже рассказали здесь. Как выполнить поиск устройств на компьютере с Windows 7. После того как вы проделали все вышеуказанные действия адаптер необходимо настроить.
Для этого находим соответствующий значок в трее (нижний правый угол рабочего стола). Если нажать на него правой кнопкой мышки, то появится меню, в котором можно отключить адаптер, показать устройства Bluetooth и так далее.
Среди возможностей нас интересует «Открыть параметры». Выбираем его. После этого откроется меню, в котором можно настроить наш модуль. Здесь нам потребуется две вкладки: Параметры. Совместное использование. В первой нужно установить галочки на всех пунктах, кроме строки «Отключить адаптер Bluetooth».
Таким образом, мы включим обнаружение ПК, а также разрешим устройствам подключаться к нему. Более того, при попытке подключения система будет выдавать сообщение. Во вкладке «Совместное использование» нужно поставить галочку для разрешения передачи файлов (музыка, видео, фото и так далее). Немного ниже можно указать папку, в которой будут сохраняться всей файлы, передаваемые по Bluetooth. Скачать Драйвер Для Ноутбуков Asus далее.
На этом настройка завершена. Для получения более подробной информации о настройках беспроводного адаптера перейдите во вкладку «Параметры» и нажмите на надпись «Настройка параметров для устройств Bluetooth».
Это встроенная функция, которая подробно описывает абсолютно все моменты, связанные с настройками подобного оборудования. Теперь можно переходить к поиску доступного для подключения оборудования. Для этого снова нажмите на значок Bluetooth в трее. На этот раз выберите пункт «Добавить устройство». Появится окно, в котором будут отображаться доступные подключения. Однако прежде чем выдать список, компьютер выполнит поиск (все происходит автоматически). При этом, как уже говорилось выше, если требуется на подключаемом оборудовании нужно включить обнаружение, чтобы ноутбук смог его обнаружить.
После того как система предоставит список, просто выберите нужное оборудование и нажмите кнопку «Далее». Дальше просто следуйте подсказкам на экране. Поиск доступного для подключения оборудования для соединения по Bluetooth: Видео. Здесь стоит отметить, что если у вас имеются драйвера для подключаемого устройства. То следует их установить.
Дело в том, что Windows 7 не всегда самостоятельно может найти необходимое программное обеспечение, из- за чего часто возникают проблемы с подключением. На этом настройка беспроводного оборудования завершена. Теперь вы знаете, почему не работает Блютуз на компьютере с Windows 7, а также как устранить такую ошибку. Конечно, могут встречаться и другие проблемы. Однако все описать невозможно, и, как правило, нетипичные ошибки требуют индивидуального подхода. Что делать если Bluetooth не находит устройства. Почему Bluetooth не находит устройства.
После переустановки Windows не работает Bluetooth. Что делать если не работает Bluetooth на ноутбуке. Поделитесь материалом в соц сетях.